Import Data Item dari Excel pada iPos 5.0
Apabila anda telah memiliki daftar data barang pada file Excel maka anda dapat import langsung data tersebut dengan beberapa ketentuan yang harus dilakukan. Format Excel yang dapat di terima oleh program iPos 5.0 adalah Microsoft Excel versi 2003. Apabila format excel anda adalah versi 2007 atau terbaru maka diwajibkan untuk simpan ulang (save as ) dengan format versi 2003.
Format File Excel telah tersedia langsung pada program, apabila anda membuka modul import, seperti gambar dibawah :

Dibawah ini adalah kolom-kolom pada file Excel yang harus diisi :
TIPE O => DATA ITEM 1 HARGA :
- Kode Item
- Barcode
- Nama Item
- Jenis
- Merek
- Satuan
- Harga Pokok
- Harga Jual
- Stok awal
- Stok Minimum
- Tipe Item (Nilainya : 1 = Item, 2 = Jasa, 3 = Rakitan, 4 = Non Inventory, 5 = Biaya)
- Menggunakan Serial (Nilainya Y atau N)
- Rak
- Kode Gudang-Kantor (Nilai awal = UTM)
- Kode Suplier
- Keterangan
- Poin
- Komisi Sales
- Konsinyasi (Nilainya Y atau N)
- Sistem HPP (Nilainya FIFO atau LIFO)
TIPE S => DATA ITEM SATUAN :
- Kode Item
- Nama Item
- Jenis
- Merek
- Satuan 1
- Satuan 2
- Satuan 3
- Satuan 4
- Barcode Satuan 1
- Barcode Satuan 2
- Barcode Satuan 3
- Barcode Satuan 4
- Konversi 1
- Konversi 2
- Konversi 3
- Konversi 4
- Harga Pokok Satuan 1
- Harga Pokok Satuan 2
- Harga Pokok Satuan 3
- Harga Pokok Satuan 4
- Harga Jual Satuan 1
- Harga Jual Satuan 2
- Harga Jual Satuan 3
- Harga Jual Satuan 4
- Poin 1
- Poin 2
- Poin 3
- Poin 4
- Komisi Sales 1
- Komisi Sales 2
- Komisi Sales 3
- Komisi Sales 4
- Stok awal Satuan Dasar
- Stok Minimum
- Tipe Item (Nilainya : 1 = Item, 2 = Jasa, 3 = Rakitan, 4 = Non Inventory, 5 = Biaya)
- Menggunakan Serial (Nilainya Y atau N)
- Rak
- Kode Gudang-Kantor (Nilai awal = UTM)
- Kode Suplier
- Konsinyasi (Nilainya Y atau N)
- Keterangan
- Sistem HPP (Nilainya FIFO atau LIFO)
TIPE L => DATA ITEM LEVEL :
- Kode Item
- Nama Item
- Jenis
- Merek
- Satuan 1
- Satuan 2
- Satuan 3
- Satuan 4
- Barcode Satuan 1
- Barcode Satuan 2
- Barcode Satuan 3
- Barcode Satuan 4
- Konversi Satuan 1
- Konversi Satuan 2
- Konversi Satuan 3
- Konversi Satuan 4
- Harga Pokok Satuan 1
- Harga Pokok Satuan 2
- Harga Pokok Satuan 3
- Harga Pokok Satuan 4
- Harga Jual Satuan 1 (Level 1)
- Harga Jual Satuan 2 (Level 1)
- Harga Jual Satuan 3 (Level 1)
- Harga Jual Satuan 4 (Level 1)
- Harga Jual Satuan 1 (Level 2)
- Harga Jual Satuan 2 (Level 2)
- Harga Jual Satuan 3 (Level 2)
- Harga Jual Satuan 4 (Level 2)
- Harga Jual Satuan 1 (Level 3)
- Harga Jual Satuan 2 (Level 3)
- Harga Jual Satuan 3 (Level 3)
- Harga Jual Satuan 4 (Level 3)
- Harga Jual Satuan 1 (Level 4)
- Harga Jual Satuan 2 (Level 4)
- Harga Jual Satuan 3 (Level 4)
- Harga Jual Satuan 4 (Level 4)
- Poin 1
- Poin 2
- Poin 3
- Poin 4
- Komisi Sales 1
- Komisi Sales 2
- Komisi Sales 3
- Komisi Sales 4
- Stok awal Satuan Dasar
- Stok Minimum
- Tipe Item (Nilainya : 1 = Item, 2 = Jasa, 3 = Rakitan, 4 = Non Inventory, 5 = Biaya)
- Menggunakan Serial (Nilainya Y atau N)
- Rak
- Kode Gudang-Kantor (Nilai awal = UTM)
- Kode Suplier
- Konsinyasi (Nilainya Y atau N)
- Keterangan
- Sistem HPP (Nilainya FIFO atau LIFO)
TIPE J => DATA ITEM JUMLAH :
- Kode Item
- Nama Item
- Jenis
- Merek
- Satuan 1
- Satuan 2
- Satuan 3
- Satuan 4
- Barcode Satuan 1
- Barcode Satuan 2
- Barcode Satuan 3
- Barcode Satuan 4
- Konversi Satuan 1
- Konversi Satuan 2
- Konversi Satuan 3
- Konversi Satuan 4
- Harga Pokok Satuan 1
- Harga Pokok Satuan 2
- Harga Pokok Satuan 3
- Harga Pokok Satuan 4
- Jumlah Sampai 1 Satuan 1
- Harga Jual Sampai 1 Satuan 1
- Jumlah Sampai 2 Satuan 1
- Harga Jual Sampai 2 Satuan 1
- Jumlah Sampai 3 Satuan 1
- Harga Jual Sampai 3 Satuan 1
- Jumlah Sampai 4 Satuan 1
- Harga Jual Sampai 4 Satuan 1
- Jumlah Sampai 1 Satuan 2
- Harga Jual Sampai 1 Satuan 2
- Jumlah Sampai 2 Satuan 2
- Harga Jual Sampai 2 Satuan 2
- Jumlah Sampai 3 Satuan 2
- Harga Jual Sampai 3 Satuan 2
- Jumlah Sampai 4 Satuan 2
- Harga Jual Sampai 4 Satuan 2
- Jumlah Sampai 1 Satuan 3
- Harga Jual Sampai 1 Satuan 3
- Jumlah Sampai 2 Satuan 3
- Harga Jual Sampai 2 Satuan 3
- Jumlah Sampai 3 Satuan 3
- Harga Jual Sampai 3 Satuan 3
- Jumlah Sampai 4 Satuan 3
- Harga Jual Sampai 4 Satuan 3
- Jumlah Sampai 1 Satuan 4
- Harga Jual Sampai 1 Satuan 4
- Jumlah Sampai 2 Satuan 4
- Harga Jual Sampai 2 Satuan 4
- Jumlah Sampai 3 Satuan 4
- Harga Jual Sampai 3 Satuan 4
- Jumlah Sampai 4 Satuan 4
- Harga Jual Sampai 4 Satuan 4
- Poin 1
- Poin 2
- Poin 3
- Poin 4
- Komisi Sales 1
- Komisi Sales 2
- Komisi Sales 3
- Komisi Sales 4
- Stok awal Satuan Dasar
- Stok Minimum
- Tipe Item (Nilainya : 1 = Item, 2 = Jasa, 3 = Rakitan, 4 = Non Inventory, 5 = Biaya)
- Menggunakan Serial (Nilainya Y atau N)
- Rak
- Kode Gudang-Kantor (Nilai awal = UTM)
- Kode Suplier
- Konsinyasi (Nilainya Y atau N)
- Keterangan
- Sistem HPP (Nilainya FIFO atau LIFO)
Kolom dengan warna merah wajib diisi , tidak boleh blank.
Ketentuan :
- Kode Item, tidak boleh ada yang sama dengan barang yang lain.
- Kode Barcode, tidak boleh ada yang sama dengan barang yang lain dan satuan yang berbeda baik pada barang yang sama.
- Tipe Item, Gunakan kode Angka 1 untuk Barang, Angka 2 untuk jasa, Angka 3 untuk Rakitan dan Angka 4 untuk non inventori, 5 Biaya.
- Menggunakan Serial, jika barang anda berisi nomor serial maka isikan Y, jika tanpa serial isikan N.
- Kode Gudang-Kantor, wajib diisi, gunakan UTM jika anda menggunakan departemen atau gudang utama.
- Konsinyasi, wajib diisi, jika menggunakan sistem konsinyasi maka isikan Y, jika tidak N.
Trik Mengisi kode Barcode pada Excel (berlaku untuk kode item juga):
- Isikan tanda petik tunggal ( ' ) sebelum kode barcode / kode item, berfungsi agar kode tersebut dibaca sebagai text, bukan sebagai angka.
Contoh : '94333455552
Apabila tanda petik tunggal tidak diisi maka setelah anda import data maka kode tersebut akan tampak seperti berikut : 9,4333e+10
Cara Import Data :
- Pilih Menu Pengaturan
- Klik Menu Dari Excel
- Klik Import Data Item dari Excel
- Pilih file excel dengan cara klik tombol Browse...
- Pilih Worksheet yang telah diisi pada Excel
- Pada Import Header, apabila di centang maka baris pertama akan ikut masuk, jika tidak di centang maka bari pertama tidak ikut masuk ke program.
- Apabila telah siap maka klik Proses.
- Setelah selesai ceklah Informasi Proses Import Data.
PENTING :
- Apabila saat import data terjadi Error maka cek kembali file excel anda kemungkinan ada salah pengisian kolom
- Apabila saat import data terjadi Error maka diwajibkan untuk membuat database baru, dan database lama dibuang, kemudian buatlah database baru lalu ulangi import


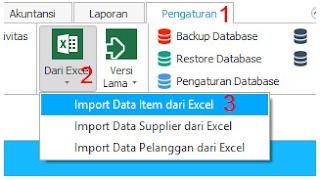

Posting Komentar untuk "Import Data Item dari Excel pada iPos 5.0"